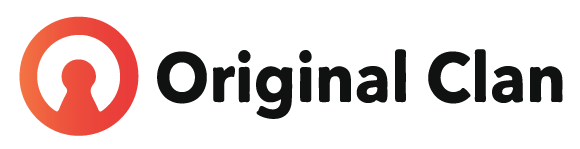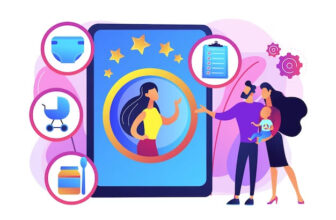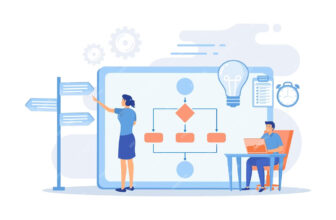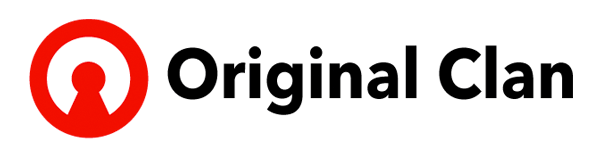If you’re an iPhone user looking to keep your device organized and your apps easily accessible, learning how to create a new folder on iPhone is a valuable skill. Folders are a great way to group similar apps together, reducing clutter on your home screen and making your iPhone experience more efficient. In this blog post, we’ll guide you through the simple steps to create a new folder on your iPhone.
1. Unlock Your iPhone and Go to the Home Screen
Begin by unlocking your iPhone and navigating to the home screen, where you’ll see your apps displayed.
2. Choose Apps to Place in the Folder
Before you create a new folder, decide which apps you want to include in it. Think about which apps have a common theme or purpose, as this will help you stay organized.
3. Tap and Hold an App Icon
To initiate the folder creation process, tap and hold your finger on one of the app icons you want to place in the folder. This will trigger the apps on your home screen to start wiggling.
4. Drag the App Icons Together
While the apps are wiggling, drag the selected app icon on top of another app icon that you want to include in the same folder. As you do this, you’ll notice that a folder will automatically form.
5. Name Your Folder
Tap on the newly created folder to open it. You’ll see both app icons inside. At this point, the folder will be automatically named based on the app category, but you can change the name to something more descriptive. To change the name, tap on the text field at the top of the folder, delete the existing name, and enter the new one. This step is important for easy identification.
6. Add More Apps to the Folder
To add more apps to the folder, simply drag and drop them onto the folder icon while the apps are still in wiggle mode. You can continue adding apps until the folder is organized to your satisfaction.
7. Rearrange Your Apps
You can also rearrange the app icons within the folder by tapping and holding an icon, then moving it to your desired position. This allows you to prioritize the apps within the folder based on your preferences.
[content-egg module=AmazonNoApi template=custom/grid4]
8. Exit Wiggle Mode
Once you’ve created and organized your folder, tap the home button or swipe up (depending on your iPhone model) to exit the app-editing or wiggle mode. Your folder is now set up and ready to use.
Conclusion
Creating a new folder on your iPhone is a straightforward process that can help you keep your apps organized and your home screen clutter-free. Whether you want to group apps by category, usage, or any other criteria, folders are a handy tool for customizing your iPhone experience to your liking.
In summary, here’s how to create a new folder on iPhone:
- Unlock your iPhone and go to the home screen.
- Choose the apps to place in the folder.
- Tap and hold an app icon.
- Drag the app icons together to create a folder.
- Name your folder.
- Add more apps to the folder.
- Rearrange the apps within the folder.
- Exit wiggle mode.
By following these simple steps, you’ll be able to create and customize folders on your iPhone, making it easier to access and manage your apps. Enjoy the benefits of a more organized and efficient iPhone experience!