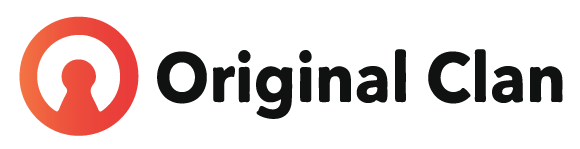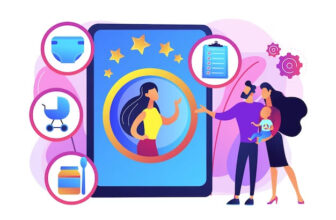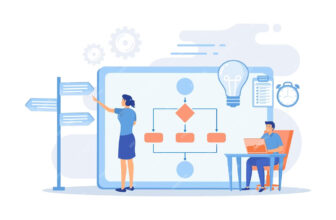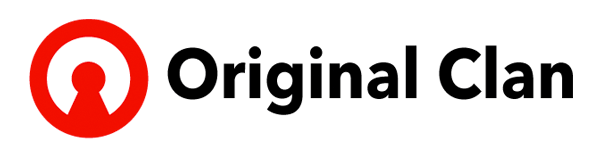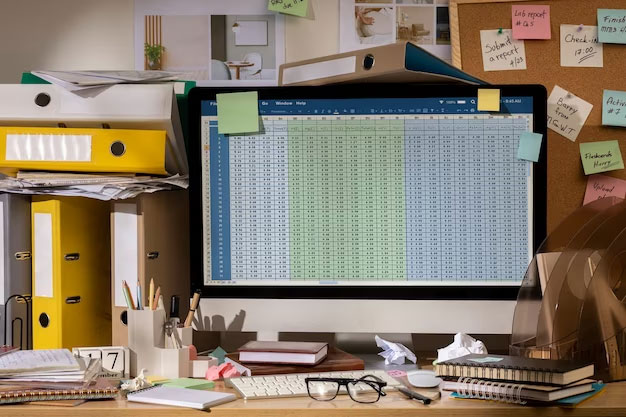
Do you often find yourself overwhelmed by lengthy to-do lists or data that needs to be sorted through in Excel? Fear not, because creating check boxes in Excel can be a game-changer for your productivity and data organization. In this blog post, we’ll guide you through the simple steps on how to create check boxes in Excel to make your life easier.
1. Open Excel and Select Your Worksheet
To begin, open Microsoft Excel and select the worksheet where you want to create check boxes. Choose a cell where you want the first check box to appear.
2. Enable the Developer Tab
Creating check boxes in Excel requires the Developer tab to be visible. To enable it, go to the “File” tab, select “Options,” click on “Customize Ribbon,” and check the “Developer” box. Click “OK.”
3. Access the Developer Tab
Now that the Developer tab is enabled, go to the “Developer” tab on the Excel ribbon.
4. Insert a Check Box
Under the “Controls” group on the Developer tab, you’ll find the “Insert” option. Click on it to reveal a list of form controls. Choose the “Check Box” option.
[content-egg module=AmazonNoApi template=custom/grid4]
5. Draw the Check Box
Your cursor will now turn into a crosshair. Click and drag on the worksheet to draw the check box where you want it to appear. You can resize it by clicking and dragging the edges.
6. Modify the Check Box Properties
Right-click on the check box and select “Properties.” Here, you can customize the properties of the check box, such as its label, size, and default value. Make sure to name the check box something relevant for easy reference.
7. Link the Check Box to a Cell
Under the “Control” tab in the “Properties” window, you’ll find an option called “Cell link.” Click in the adjacent box and select a cell where you want the check box’s value (True or False) to be recorded.
8. Format and Copy Check Boxes
Format the check box as needed, adjusting its appearance and size to fit your worksheet. You can also copy and paste the check box to other cells to create additional ones.
9. Test Your Check Box
To ensure your check box works correctly, click on it. It should toggle between checked (True) and unchecked (False) states. The linked cell will reflect these changes.
10. Repeat the Process
Repeat the above steps for as many check boxes as you need in your Excel worksheet. You can organize data, create to-do lists, or use check boxes for any purpose that requires task management and data organization.
Conclusion
Creating check boxes in Excel is a valuable skill for anyone who needs to keep track of tasks, data, or information in a structured and organized way. By following the simple steps outlined in this blog post, you can efficiently create and manage check boxes in Excel to enhance your productivity and data management capabilities.
In summary, here’s how to create check boxes in Excel:
- Open Excel and select your worksheet.
- Enable the Developer tab.
- Access the Developer tab.
- Insert a check box.
- Draw the check box.
- Modify the check box properties.
- Link the check box to a cell.
- Format and copy check boxes.
- Test your check box.
- Repeat the process as needed.
By incorporating check boxes into your Excel worksheets, you’ll find it easier to stay organized, track progress, and manage tasks efficiently. Don’t hesitate to give it a try and experience the benefits for yourself!